Before uploading files to a case, you need to have those files accessible on your hard drive and ready to upload. This may involve exporting images from your PACS, taking a screen capture, or emailing the images to yourself. Images can be in any common format, such as JPEG, GIF, PNG, PSD, TIFF, Bitmap, or DICOM. Please see Preparing to Create a Case for more information.
Click on the “File Upload” tab:
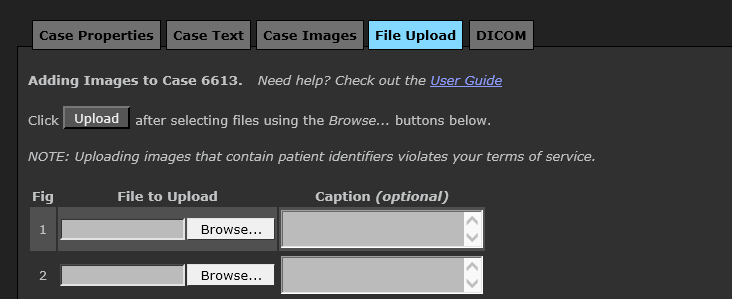
If you are creating a new case with the Classic Editor, submit the case then click the link “Add Images to this Case.” Or if you are editing an existing case, launch the case editor and then click “Add Images.”
To specify the location of an image to upload, click the first Browse… button, to locate an image file on your computer.
You may optionally enter a caption for the image. The caption may simply identify the image parameters (e.g. “Axial Pre-Contrast T1"), or it can include a paragraph describing the findings in the image. The caption will not appear when the user is viewing the case as an unknown during Training Mode, so it is safe to include findings in the caption. You do not need to enter a figure number, as those will be automatically generated.

Repeat these steps for each image that you want to upload, then press “UPLOAD”. Only click UPLOAD once. It may take several minutes for the images to upload, depending on the size of the images and the speed of your network connection.
In the Enhanced Editor, when you click Upload you are switched to the Case Images tab, and the new images are displayed as soon as they are uploaded.
In the Classic Editor, when you click Upload the form page refreshes with a view of the case containing the new images.
See the section Managing Case Images for instructions on how to add captions, reorder the images, and control when they are displayed.
Next: Adding Annotated Images